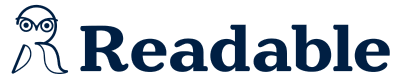

職場で、あるいは研究や学習の中で、大量の英語のPDF資料を翻訳しなければならないあなた。高額な翻訳ソフトや翻訳サービスを使わずに、無料で精度良く、PDFのレイアウトを崩さずに翻訳したいと思っておられますか?
本記事では、「PDFの英語翻訳を無料で行う方法」をまとめました。
オンライン翻訳サービス、翻訳アプリ、ブラウザ拡張機能など、様々なツールを使えば、それが可能です。それぞれのツールの特徴や使い方、メリット・デメリットを詳しく解説し、あなたにぴったりの翻訳方法を見つけるお手伝いをします。
無料PDF翻訳ツールを有効活用して、業務効率や研究効率をアップさせてください。
目次

PDFの英語翻訳とは、PDF形式の文書を英語から日本語に、あるいは日本語から英語に翻訳することです。学術論文やビジネス文書、契約書、マニュアルなど、様々な種類のPDF文書を扱う際に必要となります。例えば、海外の学術論文を読む必要がある研究者や、海外企業との契約書を理解する必要があるビジネスマンにとって、PDFの英語翻訳は欠かせない作業と言えるでしょう。
英語のPDF文書の翻訳には、Wordなどとは違う以下のような難しさがあります。
PDFの英語翻訳を無料で行うには、主に4つの方法があります。それぞれの特徴を理解し、自身のニーズに合った方法を選びましょう。
1.オンライン翻訳サービス
Webサイト上でPDFファイルをアップロードして翻訳するサービスです。
2.翻訳アプリ
スマートフォンやタブレットにアプリをインストールして使用します。
3.ブラウザ拡張機能
Webブラウザにインストールして使用する拡張機能です。
4.デスクトップアプリ
パソコンにインストールして使用するアプリです。
上記4つの方法から最適なPDF英語翻訳ツールを選ぶには、以下のポイントを参考にしましょう。
・翻訳精度:専門用語や複雑な文章が多い場合は、より精度の高いサービスを選びましょう。特に、学術論文や技術文書など、専門性の高いPDFを翻訳する場合は、翻訳精度が重要になります。DeepLは、AI技術を活用した高精度な翻訳で知られており、自然な翻訳を提供します。Readableも独自のAI翻訳により、高精度の翻訳ができます。
・対応言語:英語以外の言語にも対応しているか確認しましょう。Google翻訳は100以上の言語に対応しており、幅広いニーズに対応できます。
・ファイルサイズ制限:大きなファイルに対応しているか確認しましょう。翻訳したいPDFのファイルサイズが大きい場合、ファイルサイズ制限のないサービスや、制限が大きいサービスを選ぶ必要があります。Google翻訳では、10MBまでのファイル、300ページまでを翻訳できます。DeepLの無料版では5MBまで、有料版では30MBまで翻訳可能です。
・セキュリティ:機密情報を含むPDFを翻訳する場合は、セキュリティ対策がしっかりしているサービスを選びましょう。特に、企業の機密情報や個人情報を含むPDFを翻訳する場合は、情報漏洩のリスクを考慮する必要があります。Readableは、高いセキュリティ対策を施しており、機密情報の保護に力を入れています。DeepL Proも、翻訳完了後すぐにテキストを削除するなど、セキュリティ対策に優れています。
・レイアウト保持:翻訳後のレイアウトが崩れないか確認しましょう。図表や画像を含むPDFを翻訳する場合、レイアウトが崩れると、情報が正しく伝わらない可能性があります。Readableは、PDFのレイアウトを崩さずに翻訳できることで知られています。DeepLも、レイアウトの維持に力を入れています。
・OCR機能:画像データを含むPDFを翻訳する場合は、OCR機能の有無を確認しましょう。スキャンされたPDFや、画像として埋め込まれたテキストを含むPDFを翻訳する場合は、OCR機能が必要になります。DeepL、DocTranslator、Adobe AcrobatなどはOCR機能を備えています。
・価格:無料版の機能や有料版の価格などを比較しましょう。DeepL Proは月額1,200円から利用できます。Readableは月額980円から利用できます。

Google翻訳は、Googleが提供する無料の翻訳サービスです。Webページやドキュメントなど、様々な形式のテキストを翻訳することができます。PDFの翻訳も可能で、簡単な操作で翻訳を行うことができます。
Google翻訳でPDFを翻訳する手順
Google翻訳の特徴
Google翻訳の注意点
DeepLは、ドイツの企業が開発した翻訳サービスです。Google翻訳よりも翻訳精度が高いことで知られています。DeepLもPDFの翻訳に対応しており、無料版と有料版があります。無料版では、ファイルサイズや翻訳量に制限がありますが、有料版では制限なく利用することができます。
DeepLでPDFを翻訳する手順
DeepLの特徴
DeepLの注意点
DocTranslatorは、オンラインでPDFを翻訳できるサービスです。100以上の言語に対応しており、OCR機能も搭載しているため、画像化されたPDFファイルも翻訳することができます。
DocTranslatorでPDFを翻訳する手順
DocTranslatorの特徴
DocTranslatorの注意点
Readableは、高いセキュリティと高精度な翻訳を提供する日本発のオンライン翻訳サービスです。情報漏洩のリスクを最小限に抑えたい場合や、専門性の高いPDFを翻訳する場合は、Readableの利用を検討してみましょう。特に、PDFのレイアウトを崩さずに翻訳できるという点で、Readableはベストな選択肢の一つと言えるでしょう。
ReadableでPDFを翻訳する手順
Readableの特徴
Readableの注意点

PDFelementは、PDFの編集、変換、翻訳など、様々な機能を備えたソフトウェアです。PDFelementの翻訳機能は、OCR機能と連携して、画像化されたPDFファイルの翻訳も可能です。
PDFelementでPDFを翻訳する手順
PDFelementの特徴
PDFelementの無料版の注意点
DeepL翻訳アプリは、DeepLが提供する翻訳アプリです。DeepLの高精度な翻訳を、スマートフォンやタブレットで利用できる有料ソフトウェアですが、無料版でも翻訳機能は利用可能です。無料版では翻訳可能なページ数やファイルサイズに制限があり、OCR機能が利用できません。
DeepL翻訳アプリでPDFを翻訳する手順
DeepL翻訳アプリの特徴
DeepL翻訳アプリの注意点
DocTranslatorアプリは、DocTranslatorが提供する翻訳アプリです。DocTranslatorの翻訳機能を、スマートフォンやタブレットで利用することができます。
DocTranslatorアプリでPDFを翻訳する手順
DocTranslatorアプリの特徴
DocTranslatorアプリの注意点

イマージョン翻訳は、WebページやPDFファイルを翻訳するブラウザ拡張機能です。Google ChromeやFirefoxなどのブラウザにインストールして利用することができます。
イマージョン翻訳でPDFを翻訳する手順
イマージョン翻訳の特徴
イマージョン翻訳の注意点
Google翻訳拡張機能は、Google翻訳をブラウザで利用するための拡張機能です。Google ChromeやFirefoxなどのブラウザにインストールして利用することができます。
Google翻訳拡張機能でPDFを翻訳する手順
Google翻訳拡張機能の特徴
Google翻訳拡張機能の注意点
Grammarlyは、英文のスペルや文法をチェックするブラウザ拡張機能です。翻訳機能も備えており、PDFファイルの翻訳にも対応しています。
GrammarlyでPDFを翻訳する手順
Grammarlyの特徴
Grammarlyの注意点
Microsoft Wordは、マイクロソフトが提供するワープロソフトです。翻訳機能も備えており、PDFファイルの翻訳にも対応しています。
Microsoft WordでPDFを翻訳する手順
Microsoft Wordの特徴
Microsoft Wordの注意点
Adobe Acrobatは、アドビシステムズが提供するPDF編集ソフトウェアです。翻訳機能も備えており、PDFファイルの翻訳にも対応しています。
Adobe AcrobatでPDFを翻訳する手順
Adobe Acrobatの特徴
Adobe Acrobatの無料版の注意点
Foxit Readerは、Foxit Softwareが提供するPDF閲覧ソフトウェアです。翻訳機能も備えており、PDFファイルの翻訳にも対応しています。
Foxit ReaderでPDFを翻訳する手順
Foxit Readerの特徴
Foxit Readerの注意点
この記事では、PDFの英語翻訳を無料で行う方法をまとめました。それぞれの方法にメリット・デメリットがありますので、ご自身のニーズに合わせて最適な方法を選択してください。
最適なPDF英語翻訳ツールを見つけるためのヒントは以下のとおりです。
これらを参考に、最適なPDF英語翻訳ツールを見つけて、翻訳作業を効率化しましょう。
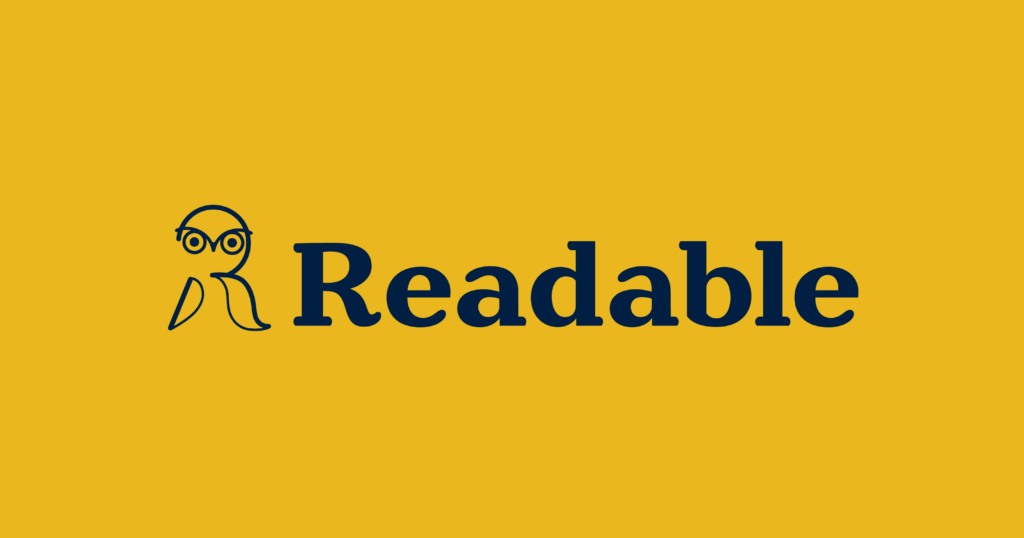
研究や論文執筆にはたくさんの英語論文を読む必要がありますが、英語の苦手な方にとっては大変な作業ですよね。
そんな時に役立つのが、PDFをそのまま翻訳してくれるサービス「Readable」です。
Readableは、PDFのレイアウトを崩さずに翻訳することができるので、図表や数式も見やすいまま理解することができます。
翻訳スピードも速く、約30秒でファイルの翻訳が完了。しかも、翻訳前と翻訳後のファイルを並べて表示できるので、英語の表現と日本語訳を比較しながら読み進められます。
「専門外の論文を読むのに便利」「文章の多い論文を読む際に重宝している」と、研究者や学生から高い評価を得ています。
Readableを使えば、英語論文読みのハードルが下がり、研究効率が格段にアップ。今なら1週間の無料トライアルを実施中です。 研究に役立つReadableを、ぜひ一度お試しください!
Readable公式ページから無料で試してみる

東大応用物理学科卒業後、ソニー情報処理研究所にて、CD、AI、スペクトラム拡散などの研究開発に従事。
MIT電子工学・コンピュータサイエンスPh.D取得。光通信分野。
ノーテルネットワークス VP、VLSI Technology 日本法人社長、シーメンスKK VPなどを歴任。最近はハイテク・スタートアップの経営支援のかたわら、web3xAI分野を自ら研究。
元金沢大学客員教授。著書2冊。